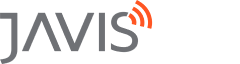Các điểm cần lưu ý
- Mặc định camera IP Dahua mới mua về sẽ không thể kết nối ngay vào app Dahua mà cần tiến hành khởi tạo (ininialized) xong mới dùng được.
- Cần dùng phần mềm Configtool để thiết lập địa chỉ IP, username, pass để có thể truy cập vào trang cấu hình web của camera để lấy QR code kết nối vào app
- Khi cấu hình qua địa chỉ IP nội mạng của camera, cần thiết lập luôn các thông số Onvif, chế độ hình ảnh, chế độ ghi hình …
- Nếu cần đổi địa chỉ IP nội mạng của Camera cần phải có username và pass của camera đó trước.
Nếu cần xem cấu hình đầu ghi dahua, xem link dưới đây:
https://huongdan.javishome.vn/huong-dan-ket-noi-dau-ghi-ip-dahua-vao-ung-dung-javis-smart/
Bước 1: Tải ứng dụng Configtool trên máy tính để cấu hình địa chỉ IP
Vào địa chỉ sau để tải phần mềm Configtool cho Windows hoặc MacOS
https://dahuawiki.com/ConfigTool
Sau khi tải tiến hành cài đặt theo hướng dẫn và mở phần mềm lên.
Bước 2: Tìm địa chỉ IP của camera
Thường camera Dahua hoặc đầu thu sẽ có IP mặc định là 192.168.1.108. Tuy nhiên vì lý do nào đó mà camera đã đổi địa chỉ IP thì cần sử dụng phần mềm ConfigTool để tìm lại địa chỉ IP và cấu hình lại nếu muốn.
Cần đảm bảo máy tính PC và Camera cùng cắm chung vào 1 switch hoặc router (có thể trước đó camera đã thiết lập dải IP nội mạng khác nhưng vẫn cần đảm bảo cắm chung mạng LAN)
Khi mở phần mềm ConfigTool sẽ tìm thấy các camera Dahua như dưới đây :
- Status: Initialized => Nghĩa là camera đã được khởi tạo và thiết lập thông tin trước đó rồi. Giờ chỉ có thể vào thay đổi thông số cấu hình nếu muốn.
- Staus: Uninitialized => Camera mới mua về sẽ ở trạng thái này (nghĩa là chưa được khởi tạo, giờ cần thiết lập các thông số cơ bản để camera có thể hoạt động). Với camera có trạng thái này thì bấm chọn và sau đó chọn nút “Initialize” ở góc dưới bên trái.

Từ bảng trên có thể tìm ra địa chỉ IP nội mạng hiện tại của camera. Ví dụ trong ảnh là 192.168.4.6.
- Nếu máy tính PC có dải địa chỉ trùng với camera thì có thể tiến hành truy cập vào camera để cấu hình. Ví dụ gõ 192.168.4.6 vào trình duyệt chrome để cấu hình.
- Nếu máy tính PC có dải địa chỉ khác với địa chỉ nội mạng của camera (ví dụ IP của PC là 192.168.100.11) thì sẽ không thể truy cập trực tiếp vào địa chỉ nội mạng của Camera để cấu hình mà sẽ cần phải đổi địa chỉ IP nội mạng của camera về dải địa chỉ IP chung với PC trước thông qua Bước 3.
Bước 3: Đổi địa chỉ IP nội mạng của camera
Nếu PC và Camera chung dải IP nội mạng thì bỏ qua bước này để chuyển sang bước 4.
3.1 Nhập thông tin username và password cũ của Camera vào phần “Search Setting”
Bấm chọn “Search Setting” ở góc trên cùng để nhập username và pass của camera
Mặc định thường username là admin, pass thì cần hỏi lại người đã thiết lập camera trước đó. Nếu quên mất pass của camera thì phải tiến hành reset pass khá phức tạp (tham khảo link dưới):
https://dahuawiki.com/FAQ/Password_Reset_IPC_ConfigTool

Trên màn hình “Search Setting”, nhập đúng Username và Password của camera và bấm OK.
3.2 Đổi IP nội mạng của Camera
Trên màn hình ConfigTool, chọn menu “IP” để tiến hành các bước đổi IP của camera.
Bấm chọn camera cần đổi IP và chọn “Modify IP” ở góc dưới bên trái

Trên màn hình này sẽ tiến hành chọn “Statis”, rồi nhập như sau:
- Start IP: Là IP mới của camera muốn đặt. IP này sẽ cần cùng chung dải địa chỉ với IP của PC. Ví dụ nếu IP của PC là 192.168.100.11 thì thử kiểm tra xem IP 192.168.100.201 đã có máy nào dùng chưa (dùng chức năng ping 192.168.100.201 trên cmd của windows). Nếu ping không được thì có nghĩa là IP 201 chưa dùng và có thể đặt IP đó cho Camera. Tương tự có nhiều camera thì thử với các IP 202, 203 … đến 254.
- Subnet mark: 255.255.255.0
- Gateway: 192.168.100.1 (nếu IP của PC là 192.168.100.11). Gatway sẽ có dải IP (3 số đầu trùng với dải của PC).
Sau khi nhập xong bấm OK thì camera sẽ khởi động lại để nhận địa chỉ IP mới. Sau bước này thì sẽ có thể truy cập trực tiếp vào camera qua IP (ví dụ 192.168.100.201) nội mạng để cấu hình.
Bước 4: Cấu hình camera qua trình duyệt
Khi đã đổi địa chỉ IP của camera hoặc đã biết được IP nội mạng của camera, PC và camera cùng 1 mạng nội bộ thì sẽ tiến hành cấu hình các thông số cho camera.
4.1 Đăng nhập vào màn hình cấu hình camera
Gõ địa chỉ IP nội mạng của camera vào trình duyệt để cấu hình. Ví dụ như ảnh dưới đây:

Tên người dùng: nhập admin
Password: nhập pass của camera đã thiết lập trước đó.
4.2 Thiết lập luồng chính video

- Bấm vào phần Cài đặt ở góc trên bên phải. Chọn “Video”, chọn “Luồng video”:

- Phần “Nén” nên chọn “H.265” để tối ưu dung lượng lưu trữ. Nhưng để kết nối vào Javis HC thì bắt buộc phải để "H264".
- Các phần khác để mặc định.
- Phần luồng phụ có thể để mặc định.
- Có thể thiết lập nội dung hiển thị trên màn hình camera (ví dụ tên camera) vào mục “Lớp phủ” => “Tiêu đề kênh” như dưới đây:

- Sau khi chỉnh sửa bấm “Áp dụng” để lưu lại thay đổi.
4.3 Thiết lập âm thanh
- Voà menu “Âm thanh” và chọn như dưới đây

- Lưu ý: nếu camera không hỗ trợ Mic thì có thể không thiết lập được gì trong phần này.
4.4 Cấu hình mạng
- Trong phần Mạng có thể tiến hành cập nhật địa chỉ IP nội mạng của camera nếu muốn như dưới đây

- Các phần khác trong phần “Mạng” để mặc định.
4.5 Thiết lập thông số kết nối app điện thoại (Truy cập nền tảng)
- Phần này sẽ cho phép quét mã QR để kết nối vào app trên điện thoại dùng cho phần sau. Ngoài ra cũng sẽ có thể thiết lập chế độ Onvif cho camera
- Chọn men “Mạng” => Truy cập nền tảng sẽ thấy phần “P2P” như dưới đây. Bấm chọn “Bật” để kích hoạt QR code cho phép quét camera vào app để xem trực tiếp qua app iDMSS hoặc DMSS trên iOS

4.6 Thiết lập chế độ ONVIF
Chế độ ONVIF dùng để kết nối nhanh camera IP vào bộ trung tâm Javis HC. Bấm vào menu “Truy cập nền tảng” => “ONVIF” để cấu hình

Tài khoản truy cập camera qua ONVIF nếu không có phần tạo tài khoản riêng thì dùng tài khoản mặc định của camera.
4.7 Thiết lập chế độ phát hiện chuyển động
- Sau khi bật chế độ này thì sau này khi tích hợp camera ONVIF vào Javis HC thì sẽ tự động tích hợp thêm cảm biến chuyển động của camera vào HC.
- Vào menu Sự kiện => Phát hiện video và chọn “Bật” như ảnh dưới.
4.8 Thiết lập chế độ quản lý truy cập thông minh (IVS)
Chế độ này cho phép vẽ các vùng chuyển động để phát hiện các vùng xâm nhập theo hướng di chuyển.
- Vào menu Sự kiện => IVS để tiến hành thiết lập các quy tắc vẽ. Ở vùng bên phải chọn dấu + để thêm các vùng kiểm soát. Mỗi vùng sẽ dùng loại biểu đồ “Dây bẫy” hoặc “Xâm nhập” sau đó bấm vào nút “Quy tắc vẽ” ở góc dưới của màn hình preview camera để tiến hành chọn các điểm và vẽ.
- Khi vẽ xong bấm chuột phải hoặc bấm cả 2 nút chuột để kết thúc vẽ.
- Sau khi vẽ xong bấm áp dụng để lưu thay đổi.
- Với mỗi vùng thiết lập chế độ phát hiện chuyển động thông minh IVS sẽ tự động chuyển thành 1 cảm biến chuyển động trên Javis HC.

Bước 5: Kết nối camera vào ứng dụng DMSS trên điện thoại
5.1 Download và tải ứng dụng
Download ứng dụng gDMSS trên Android tại địa chỉ sau:
https://play.google.com/store/apps/details?id=com.mm.android.direct.gdmssphone

Trên iOS thì download ứng dụng iDMSS plus như dưới đây:
https://apps.apple.com/us/app/idmss-plus/id509992470

5.2 Thêm camera vào ứng dụng qua mã QR
- Sau khi download ứng dụng, tiến hành thêm camera bằng cách bấm vào biểu tượng quét mã QR như ảnh dưới.
- Mã QR được lấy từ bước 4.5 “Truy cập nền tảng” ở trên. Lưu ý cần bảo mật mã QR này không tiết lộ cho người khác.


5.3 Thiết lập chế độ xem nhanh camera
- Mặc định mỗi khi vào camera thì view sẽ bị reset và phải bấm + để thêm từng camera muốn xem.
- Để xem nhanh các camera mỗi lần mở app có thể dùng chế độ thiết lập các màn hình yêu thích, mỗi màn hình có thể gồm 1 hoặc 1 số camera khác nhau.
- Ở màn hình “Trang chủ” bấm vào icon thiết lập hình tròn chỗ Yêu thích:

- Sau đó chọn Camera (kênh) để đưa vào màn hình yêu thích

- Bấm “Tiếp theo” để tiến hành nhập tên cho màn hình Yêu thích. Ví dụ nhập màn hình yêu thích là “Cam hay xem” như dưới đây

- Sau này mỗi khi vào app chỉ cần chọn màn hình yêu thích là “Cam hay xem” thì có thể xem được camera ngay.
5.4 Thiết lập chế độ xoay camera
- Với camera Dahua thì không cần thiết lập chế độ xoay hình ảnh mà chỉ cần thiết lập chế độ quay khi xem là được.
- Để xoay chiều camera muốn xem chỉ cần chọn camera và bấm vào icon “Tuỳ chỉnh” (nhìn giống như các nốt nhạc) như dưới đây

Khi đó sẽ thấy icon để xoay chiều hiển thị của camera như ảnh dưới: