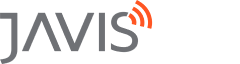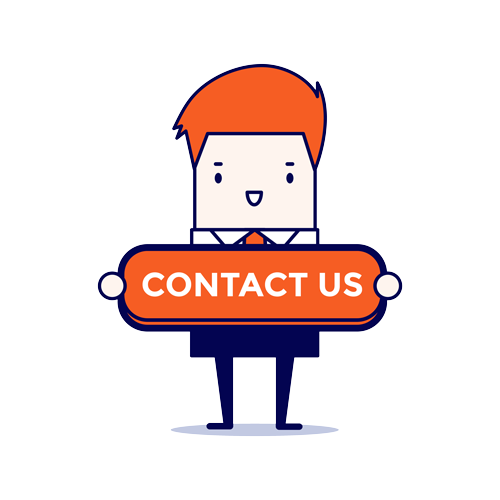Tạo tự động hóa "Độ ẩm thấp hơn"
12 Thg 5 2023 / Hướng dẫnMục đích:Mục đích của tính năng này cho phép thiết lập tự động hóa làm gì đó khi độ thấp hơn nhiệt độ đặt. Ví dụ: tự động bật máy tạo độ ẩm nếu độ ẩm trong phòng thấp hơn 50%Các bước thực hiện:Tại màn hình chính của ứng dụng chọn "Tự động"/ "Tự động...